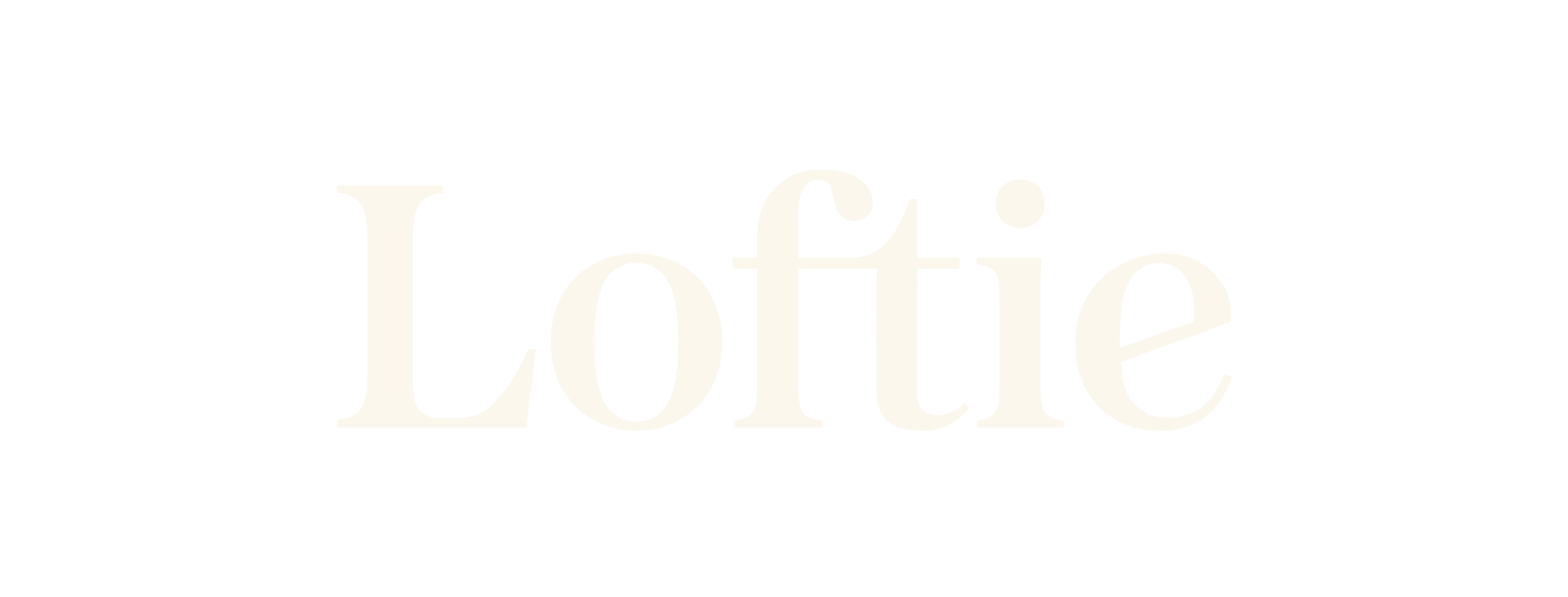Loftie Set UpUpdated a year ago
Time to set up your Loftie.
Step 1: Plug in your Loftie
Make sure the USB-C cable is plugged all the way into the back of the Loftie. You should be able to gently pull it without it coming unplugged. It should feel secure.
When plugged in, your Loftie will boot up and show the "Loftie Screen".
(More of a visual learner? We got you! Check out our video here. And our FAQ section here)
When you see Go To App To Set Up on your Loftie's screen, we're ready to go to step 2.
Step 2: Connect your Loftie to your WiFi network
We’re going to connect your Loftie to your WiFi network using the app. This step is essential.
1. Open the app and select the option Set Up a Loftie
2. Set up your Loftie account (or if you already have an account, select the option to "Sign in")
3. Follow the instructions on the app and if all looks good, select Continue.
4. Your device will use Bluetooth to locate your Loftie clock. Select the Loftie clock that appears on the app.
(If your Loftie clock is not appearing after you Rescan for Device, check out our FAQ section)
5. Choose your WiFi network. Remember, Loftie can only connect to a 2.4Ghz network speed and the app will only broadcast networks compatible with Loftie.
6. Enter your network password. The app is case-sensitive so make sure your text cursor (the blinking horizontal line) is lined up with the end of your password before you hit Connect.
7. You should see a Success message on your Loftie's clock face and a "WiFi-Connected" message on the app.
(Don't see a "Sucess" message? Head on to our FAQs for some troubleshooting help.)
8. If this is your first time setting up Loftie, your Loftie will most likely need some time to update and download all the fabulous sleepy-time content. Updates can take anywhere from 30 minutes to an hour-- depending on the internet speed and the strength of the connection. Your Loftie may restart during the update-- this is expected. Do not unplug your Loftie while it is updating. Give it time to do its thing.
While Loftie updates, select the option Learn about Loftie Clock and get to know your Loftie. You can sample some sounds, and learn about Loftie's unique two-phase alarms and how the updates work.
You can also access this information on the app at any time by going to Loftie 101.
When your Loftie completes the update and shows the correct time-- you are good to go!
Want to control Loftie from the app?
On the app, select the option Setup The Loftie App and follow the instructions. Or check out our app page here.
Remember, pairing to the app is completely optional! Loftie is meant to be a break from your phone so after set up, all functionality is available directly on the Loftie
If you run into any issues setting up your Loftie, contact us at [email protected].
Let us know what messages you're seeing on both Loftie and the app and include the serial number on the bottom of your Loftie.